前面已经将VM虚拟机安装并汉化了,接下来要做的就是虚拟机系统的设置及系统的安装了。
首先打开VM虚拟机如下图所示,右侧会看到一个新建虚拟机的图标,点击“新建虚拟机”
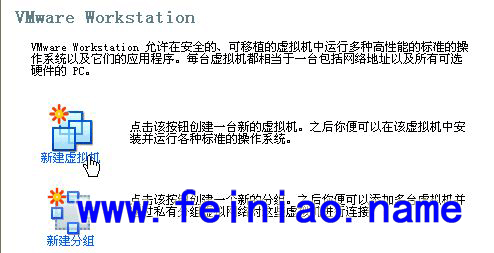
弹出欢迎界面,点击“下一步”

弹出配置虚新虚拟机界面,可以自由选择,我这里选择“自定义”并点击“下一步”

我这里选择WORKSTATION6最高版本。之后点击“下一步”,

选择新建虚拟机的系统版本,根据需要安装的系统版本来进行选择,之后点击“下一步”

虚拟机的名称,可以自己定义,位置也可以自己定义,建议找一个容量大点的分区。完成后,点击“下一步”
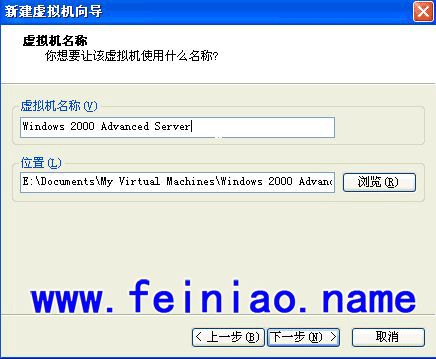
选择处理器的数量,根据自己实际情况选择,之后点击“下一步”
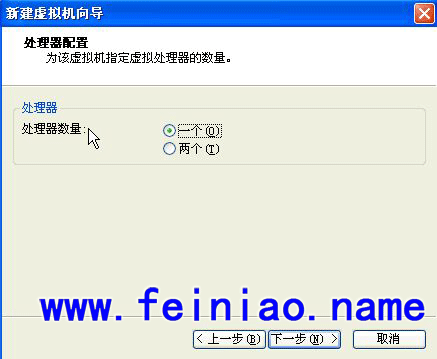
设置虚拟机的内存大小,当然也得根据物理机的实际情况来设置,不要设置过大,否则可能会导致物理机反应缓慢。选择好后,点击“下一步”
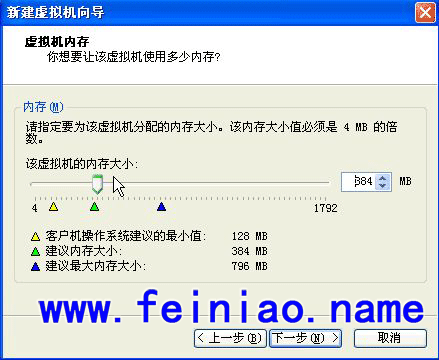
选择网络类型,也可根据自己的实际情况下选择,如果没有特别要求,可以直接选择“使用桥接网络”,选择好后,点击“下一步”
(因为我这里选择的“使用网络地址翻译”所以我之后还要对VM虚拟网卡的IP进行相关设置。如果“桥接网络”则不需要之后的IP设置。)

选择I/O适配器类型,这里直接默认即可,之后点击“下一步”

新建虚拟机的磁盘选择,此时选择”创建一个新的虚拟磁盘“之后点击”下一步“
.gif)
选择磁盘的类型,直接选择推荐的即可,之后点击”下一步“

设定磁盘的大小,可根据自己的需求来设定,当然如果是装XP或者2K的话,最好要大于4GB,要不可能会导至系统无法安装的情况,如今的硬盘很便宜,相信大家都是大硬盘,所以分个几十G都没什么问题。之后勾选”分割磁盘为2GB文件“点击”下一步“
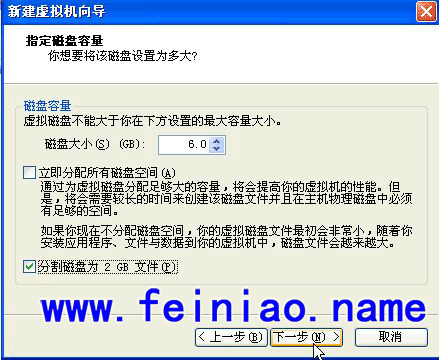
提示磁盘文件的保存位置,默认情况下放在前面新建虚拟机所在文件夹,可以自行更改文件名,但不要更改扩展名。设置完毕后,点击”下一步“

提示虚拟机已经被成功创建了。此时点击”关闭“

这时我们再开收藏夹,已经有刚才创建的虚拟机了。
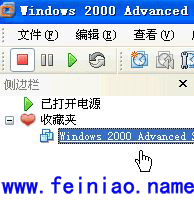
选中该虚拟机后,单击右边”命令“里的”编辑虚拟机设置“
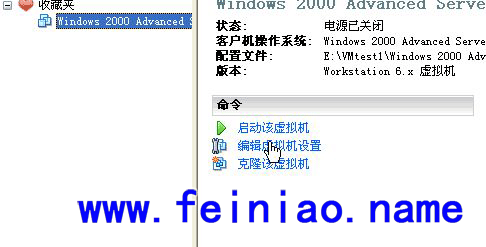
这里可以更改刚才设置的内存大小,硬盘大小,以及光驱等信息,这里我们主要需要更改的就是光驱,因为这为后面安装系统必需的,如果是系统光盘,则选择”使用物理驱动器“如果是ISO镜像文件,那么就选择”使用ISO镜像“并且浏览指定ISO镜像的路径。之后点击确定。
.gif)
此时一个新建虚拟机已经全部设置完毕,点击启动虚拟机,如实物机中一样进行分区格式化,并安装系统。(格式化分区不懂的话,可以到博客站内搜索用PM,DM,SF分区格式化工具使用)
发表评论:
◎欢迎参与讨论,请在这里发表您的看法、交流您的观点。